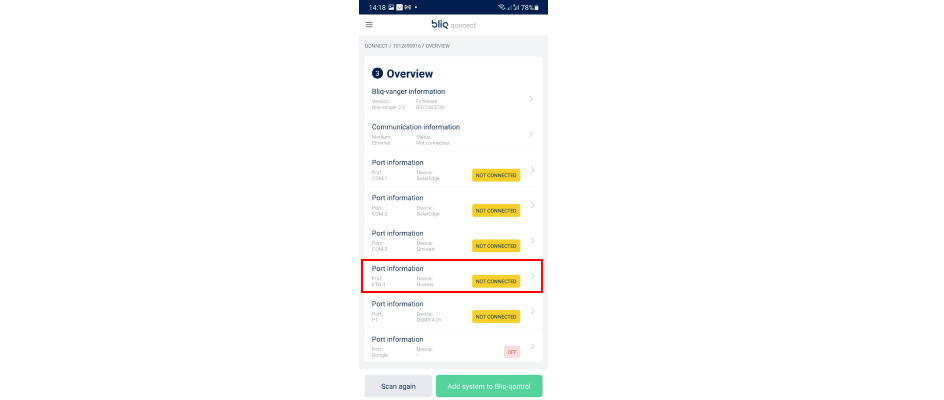Huawei SUN2000 M1 (3 fase) via Modbus TCP/IP
Het koppelen van een Bliq Energiemanager aan een 3 fase Huawei omvormer via Modbus TCP/IP
In deze handleiding leggen we uit hoe je een 3 fase Huawei omvormer koppelt met de Bliq Energiemanager via Modbus TCP/IP.
Let op! Zorg ervoor dat je de laatste Bliq Qonnect app versie hebt geïnstalleerd. Deze is beschikbaar voor iPhone (Appstore) of voor Android (Google Playstore).
Belangrijk voorafgaand aan het installeren:
- Je kunt maximaal één Huawei systeem (omvormer + thuisbatterij) op Bliq aansluiten per woning voor Powerflow sturing
- Cascade opstellingen met Huawei (omvormers + thuisbatterijen) aangestuurd door Bliq Powerflow is niet mogelijk
- De Huawei omvormer dient volgens de installatie handleidingen van Huawei geïnstalleerd te zijn
- Het systeem dient succesvol in zelf-consumptie te werken, zonder Bliq hardware
- Mocht het Bliq abonnement ooit stopgezet worden, valt deze dan netjes terug in zelf-consumptie-modus
- Er dient altijd een WLAN/FE dongel aanwezig te zijn in de 3 fase Huawei omvormer als je deze aansluit via Modbus TCP/IP.
- Zorg ervoor dat de omvormer verbinding heeft met de router van jouw klant via de dongel
- Zorg ervoor dat het systeem is aangemeld in de installateursomgeving van Huawei en dat de SolarFusion app de omvormer kan uitlezen
Let op! Uit ervaring is gebleken dat de Modbus TCP/IP verbinding met Telenet routers niet altijd lukt. Of er komt soms data door of helemaal niet. Wij kunnen helaas de TCP/IP aansluiting niet garanderen met Telenet Routers.
De verbinding tussen de Bliq energiemanager en de omvormer vindt bij Modbus TCP/IP indirect plaats via de router van jouw klant. Het maakt voor de Bliq Energiemanager niet uit of de Huawei omvormer via Wi-Fi of met een netwerkkabel is verbonden met de router. Deze manier van aansluiten is dus significant anders dan bij Modbus RTU, waar je de Bliq Energiemanager bedraad aansluit op de COM-poort van de Huawei omvormer.
- Belangrijk 1: Als jouw klant van internet provider wisselt en/of een nieuwe router krijgt in de toekomst, kan in sommige gevallen de omvormer een ander IP adres krijgen. Dit komt niet vaak voor, omdat de meeste routers gebruik maken van dezelfde IP-adressen range. Mocht dit wel het geval zijn, moet de omvormer op locatie opnieuw geconfigureerd worden in de FusionSolar app. Ook moet dan de Bliq energiemanager opnieuw worden geconfigureerd. De batterij zal dan dus niet meer worden aangestuurd. Wil je dus zekerheid naar de toekomst voor een goede werking van het systeem? Sluit deze dan aan via Modbus RTU.
- Belangrijk 2: Als de router bij jouw klant langdurig stroomloos wordt in de toekomst, dan kan het zijn dat alle gekoppelde apparaten daarna een nieuw IP adres krijgen binnen de range van zijn/haar router. Aangezien we het IP adres van de Huawei omvormer vastzetten, kan het heel soms voorkomen dat een ander gekoppeld apparaat in huis hetzelfde IP adres toegewezen krijgt. Dit verstoort het interne netwerk. Mocht dit voorvallen, raden we aan om de router wederom stroomloos te maken voor ongeveer 15 minuten. Er worden dan opnieuw IP adressen toegewezen. De kans is groot dat het IP adres van de omvormer dan niet wordt toegewezen aan een ander apparaat. Wil je zekerheid naar de toekomst voor een goede werking van het systeem? Sluit deze dan aan via Modbus RTU.
Stap 1: FusionSolar app voor klant zichtbaar
Controleer dat de installatie goed zichtbaar is in de FusionSolar app van de klant.
Zorg er tevens voor dat de Bliq energiemanager niet is aangesloten op de Huawei dongle (!)
Stap 2: Open de Huawei Fusion app (voor installateurs)
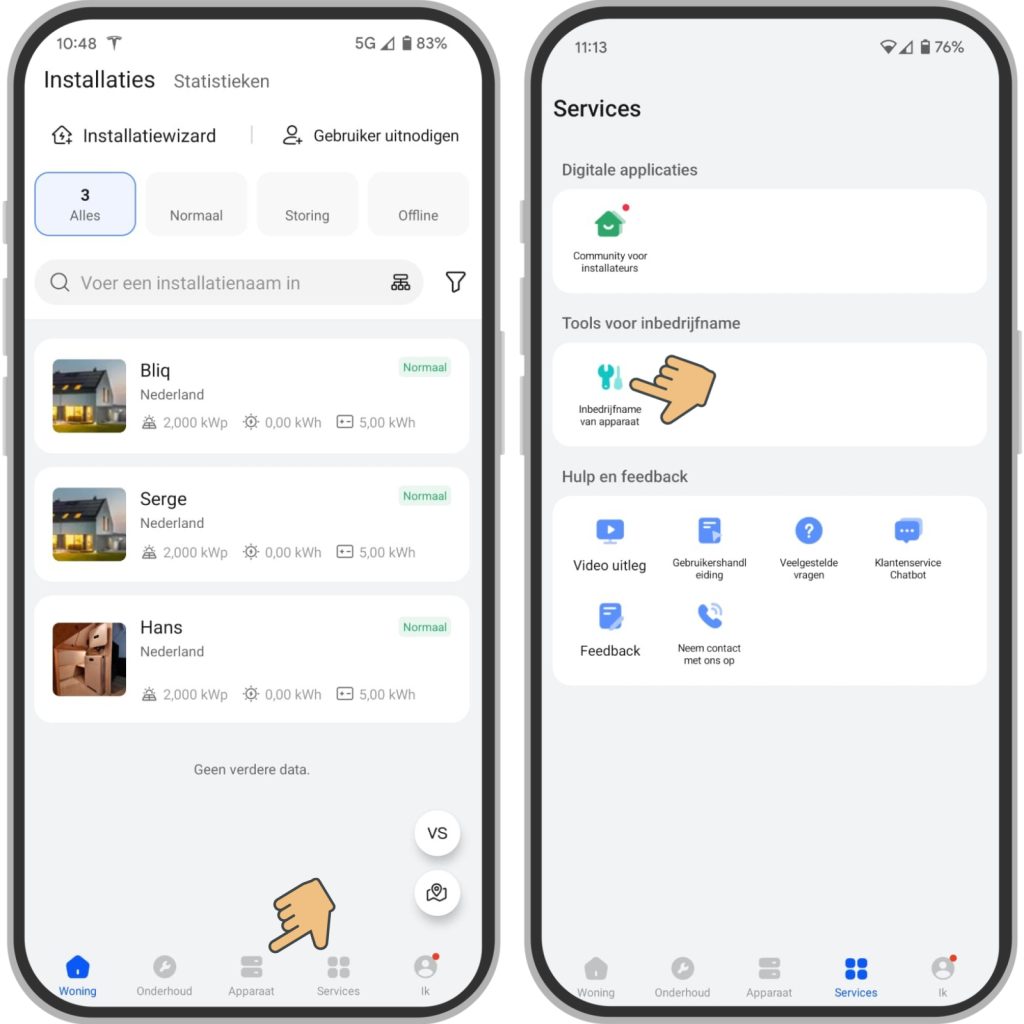
- Open de Huawei Fusion app (voor installateurs)
- Log in met je Fusion account
- Klik op ‘apparaat’
- Klik op ‘inbedrijfsname van apparaat’
Stap 3: Omvormer QR code scannen
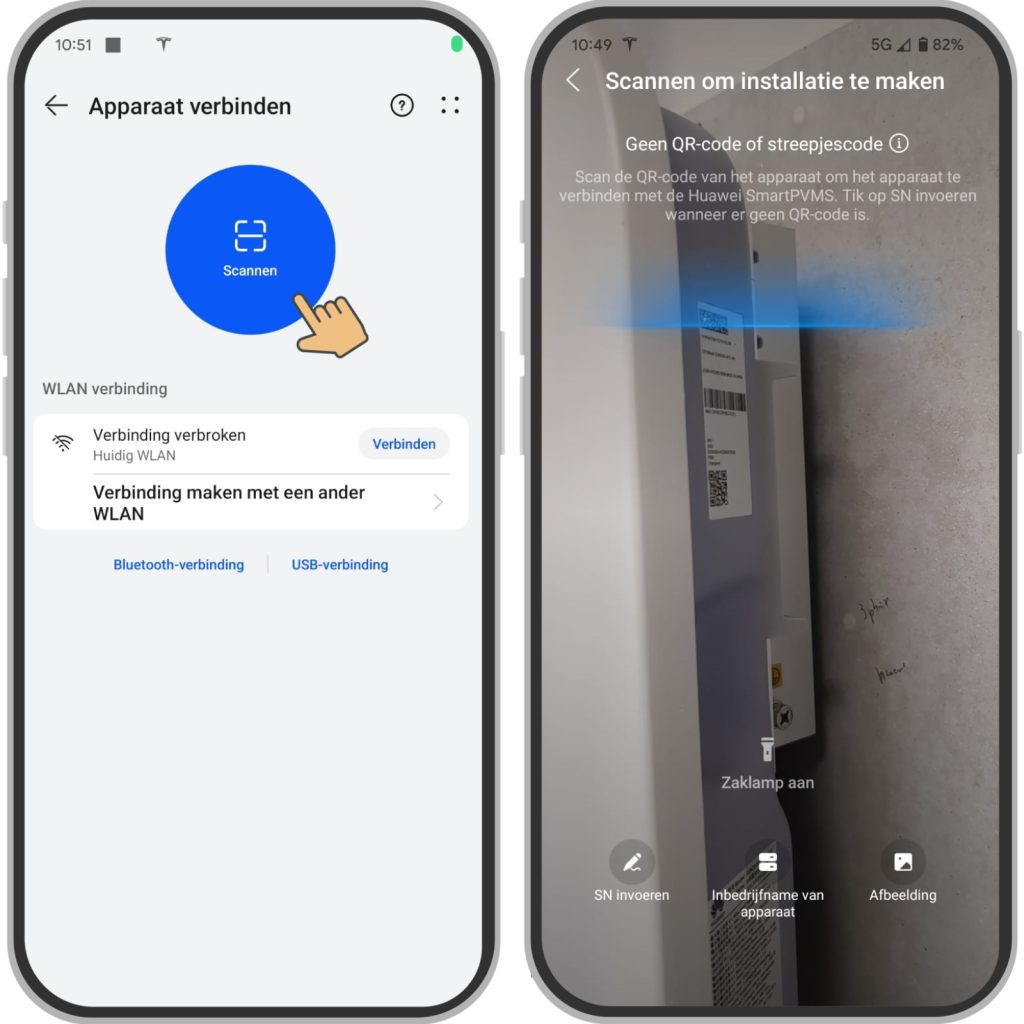
- Klik bij ‘apparaat verbinden’ op ‘scannen’
- Scan op de zijkant van de omvormer de QR code
Stap 4: Maak verbinding met WLAN van de omvormer
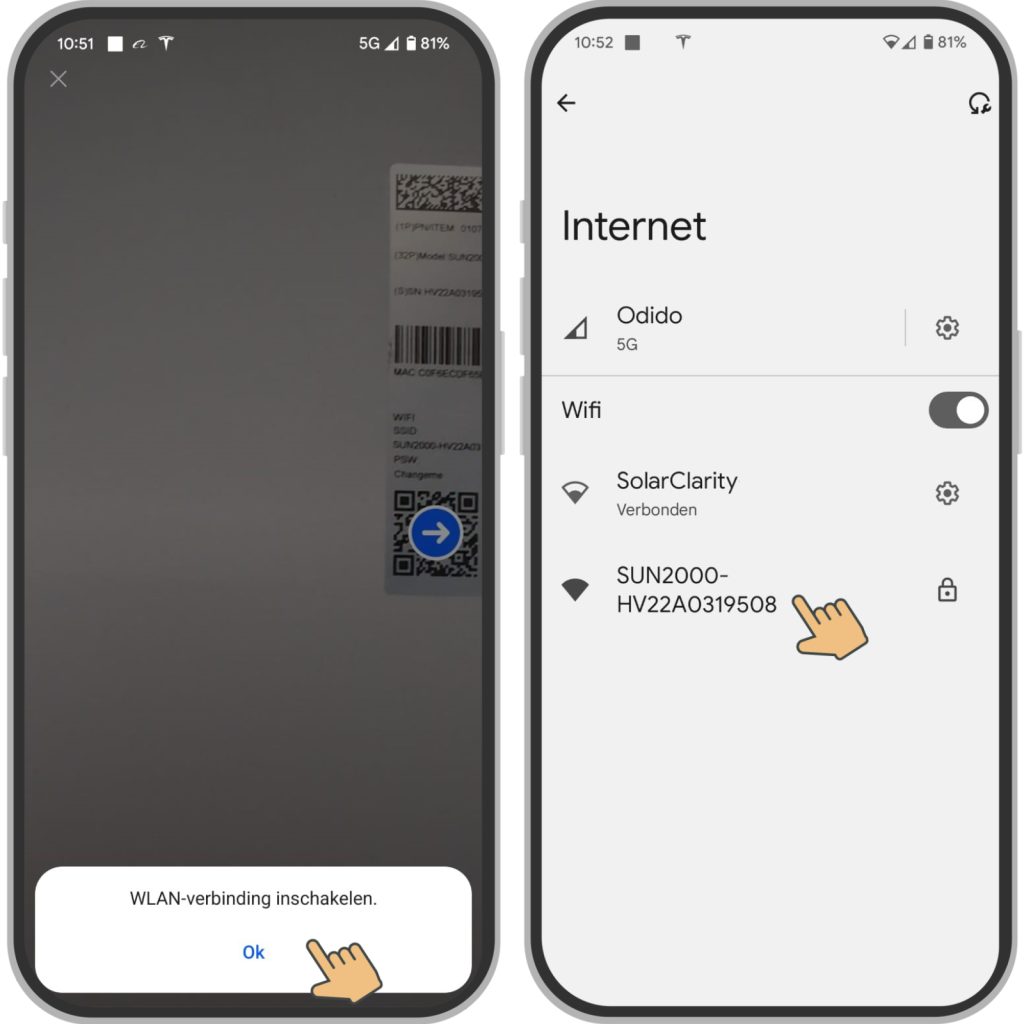
- Klik op ‘WLAN verbinding inschakelen’
- Er wordt nu gezocht naar de Wi-Fi verbinding van omvormer
- Zodra deze verschijnt: klik erop
Stap 5: Log in op de omvormer
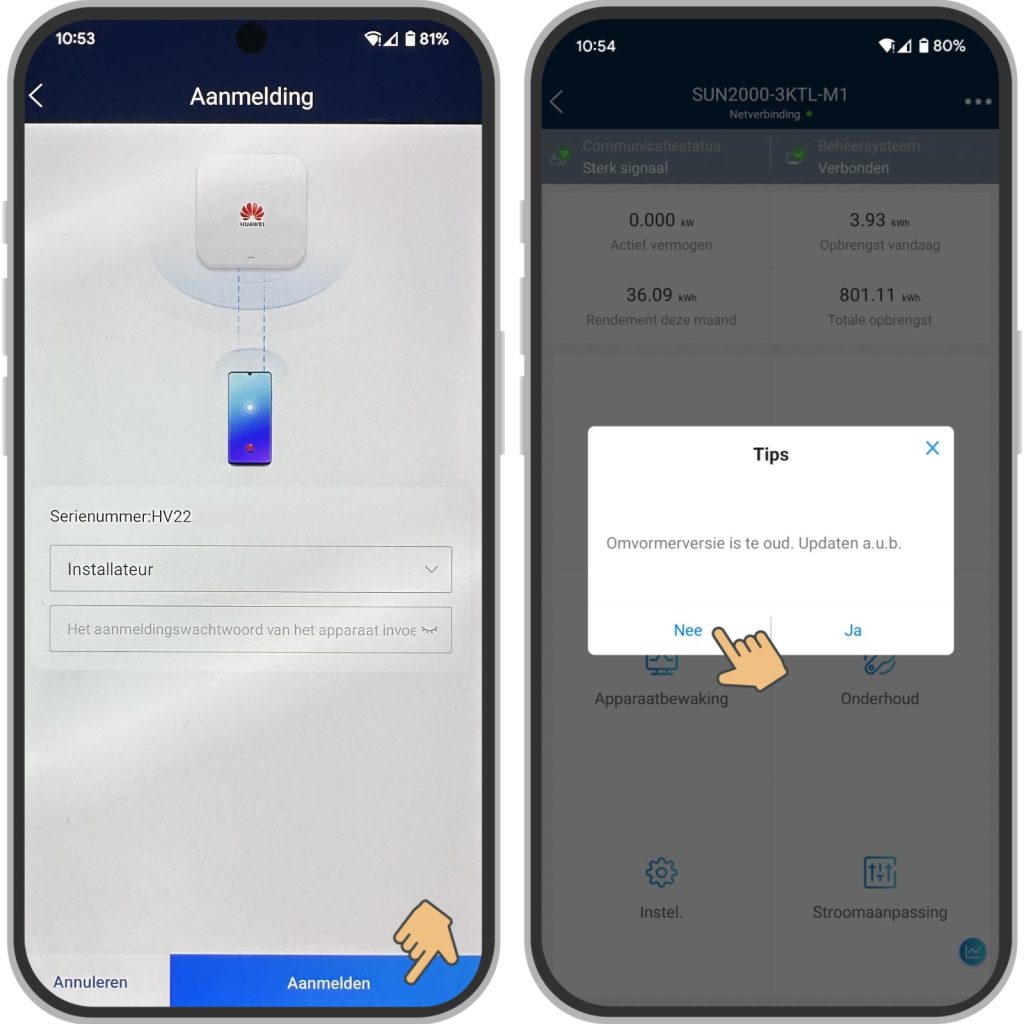
- Voer het wachtwoord van de omvormer in
- Dit is standaard “00000a”
- Als het wachtwoord gewijzigd is, neem dan contact op met de uitvoerende installateur
- Er zijn mogelijkheden dit wachtwoord te wijzigen, neem hiervoor contact met ons op
- Mogelijk wordt na inloggen gevraagd om de omvormer te updaten
- Klik op ‘NEE’ (dit gaan we straks op een andere manier doen)
Stap 6: Systeem upgraden
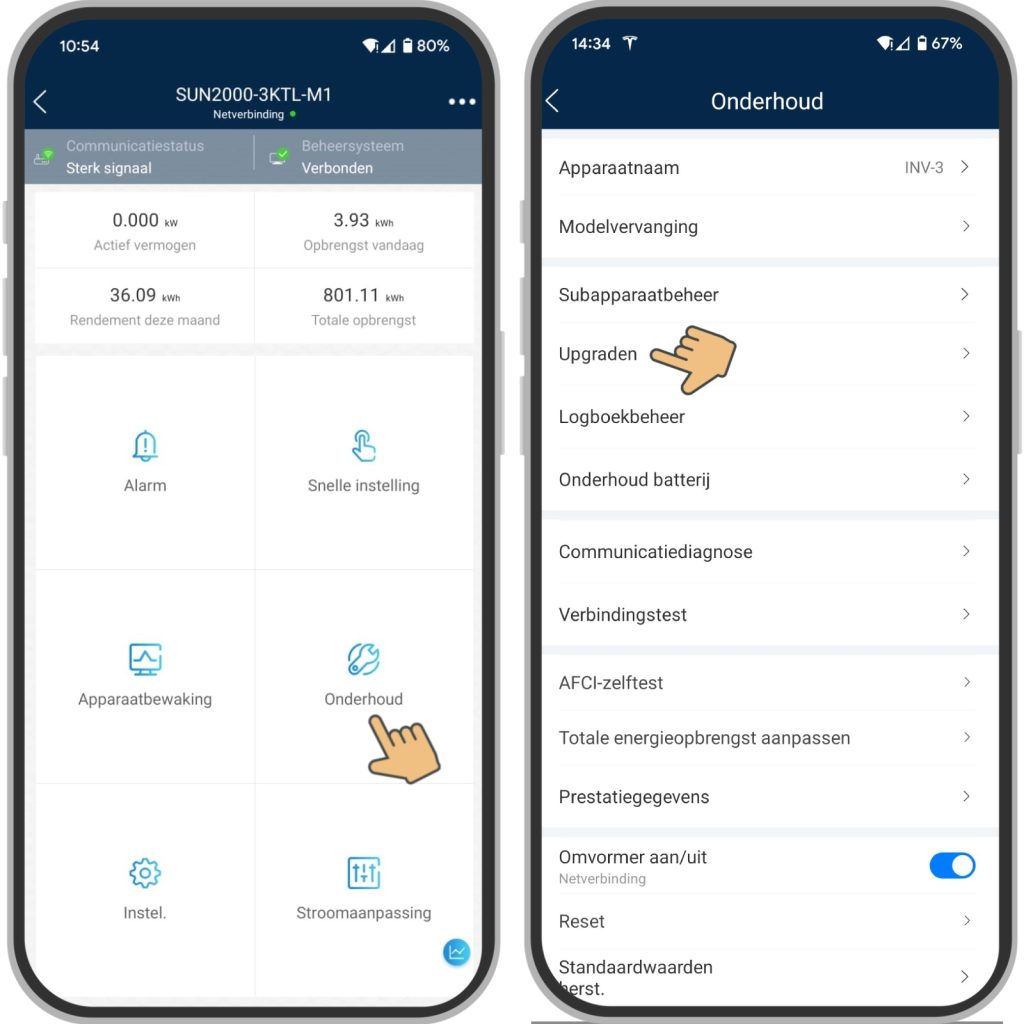
- Klik in het overzichtsscherm van de omvormer op ‘onderhoud’
- Klik daarna op ‘upgraden’
Stap 7: Voer alle verplichte en optionele updates uit (!)
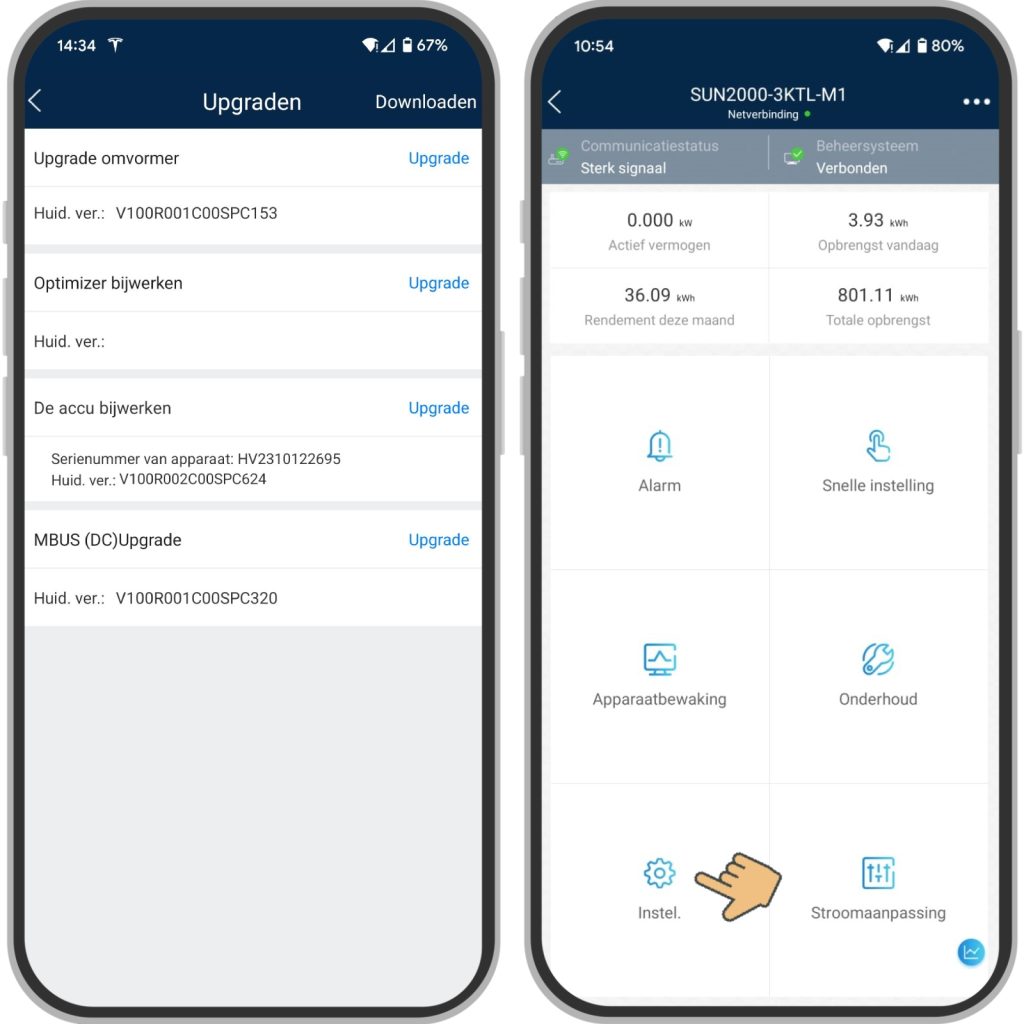
- Voer ALLE upgrades die in de lijst staan uit
- Na afronding van upgraden ga je weer naar ‘onderhoud‘ -> ‘upgraden‘
- Controleer dan nogmaals of er meer upgrades bij zijn gekomen
- Staan er weer nieuwe tussen? Voer ook deze dan uit!
- Pas als alle verplichte én optionele updates zijn uitgevoerd kun je verder in het proces
- Let op: dit kan relatief lang duren
- Keer daarna pas terug naar het overzichtsscherm van de omvormer
- Klik daar op ‘instellingen’
Stap 8: Ga naar parameterinstellingen dongle
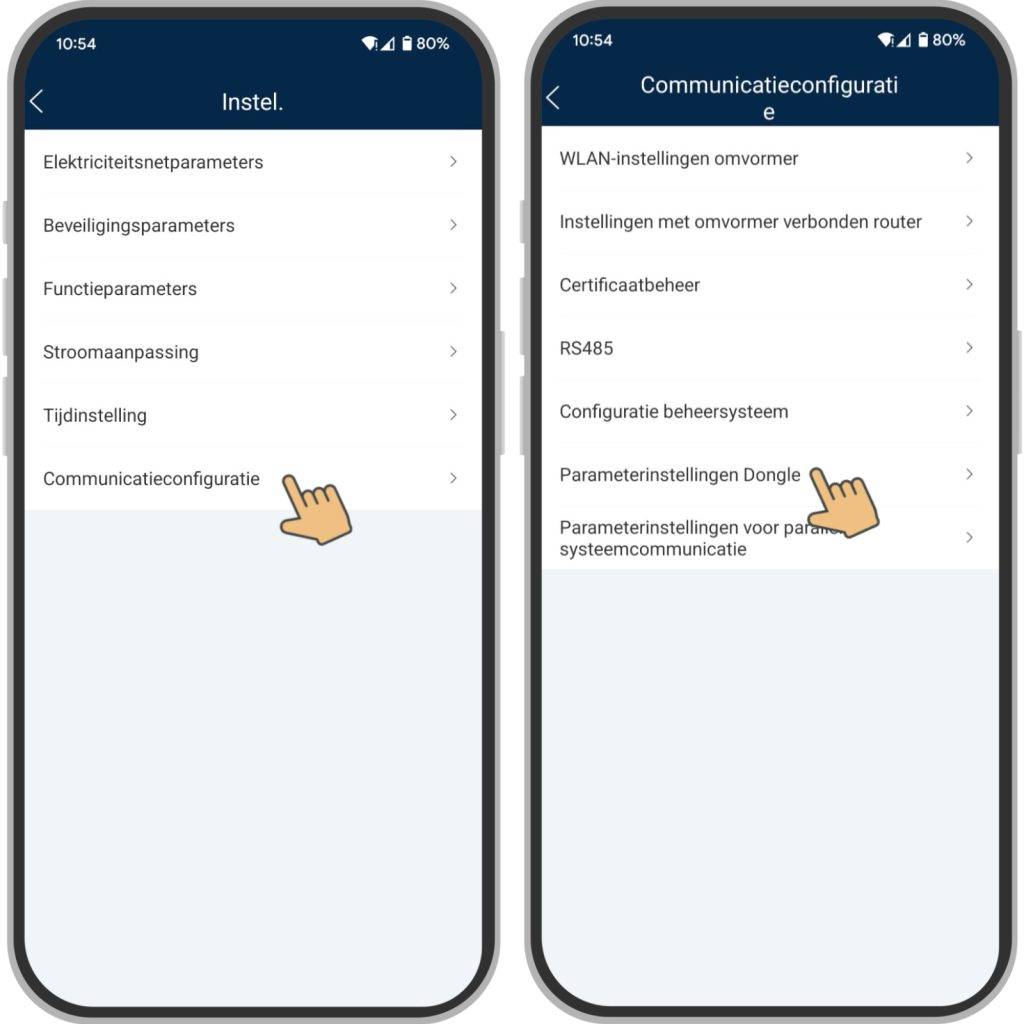
- Klik op ‘Communicatieconfiguratie’
- Klik daarna op ‘Parameterinstellingen Dongle’
Stap 9: Modbus TCP instellen
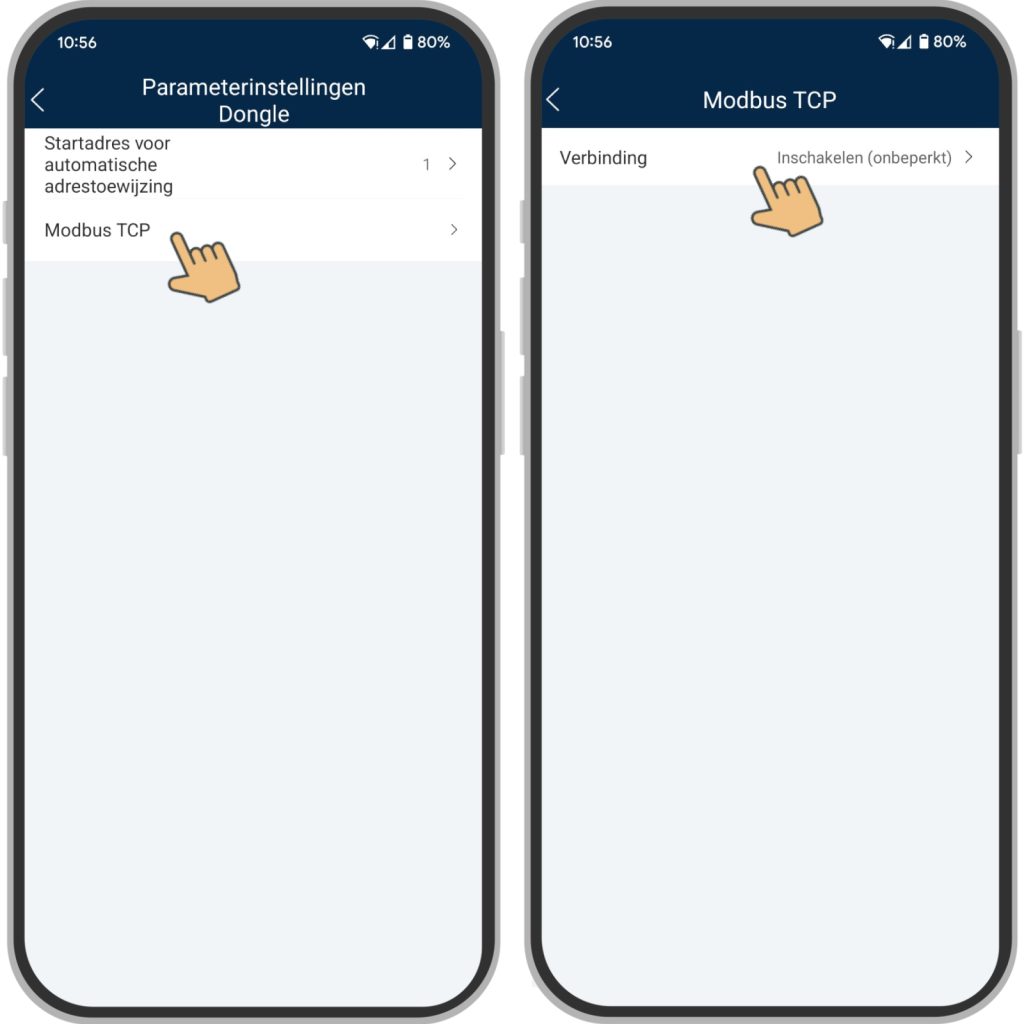
- Klik op ‘Modbus TCP’
- Klik op ‘Verbinding’
Stap 10: TCP inschakelen (onbeperkt)
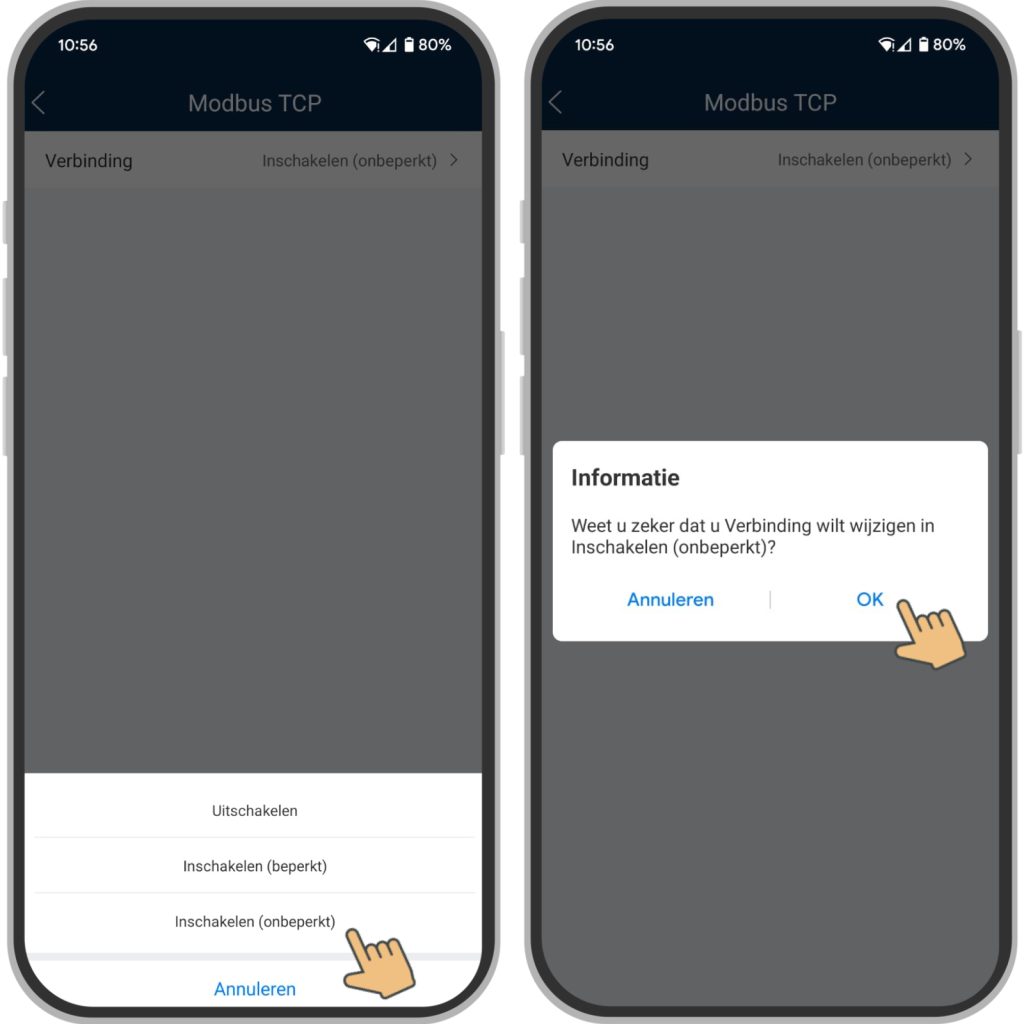
- Klik op ‘Inschakelen (onbeperkt)’
- Klik op ‘OK’
- Keer terug naar het overzichtsscherm van de omvormer
Stap 11: Controleer RS485
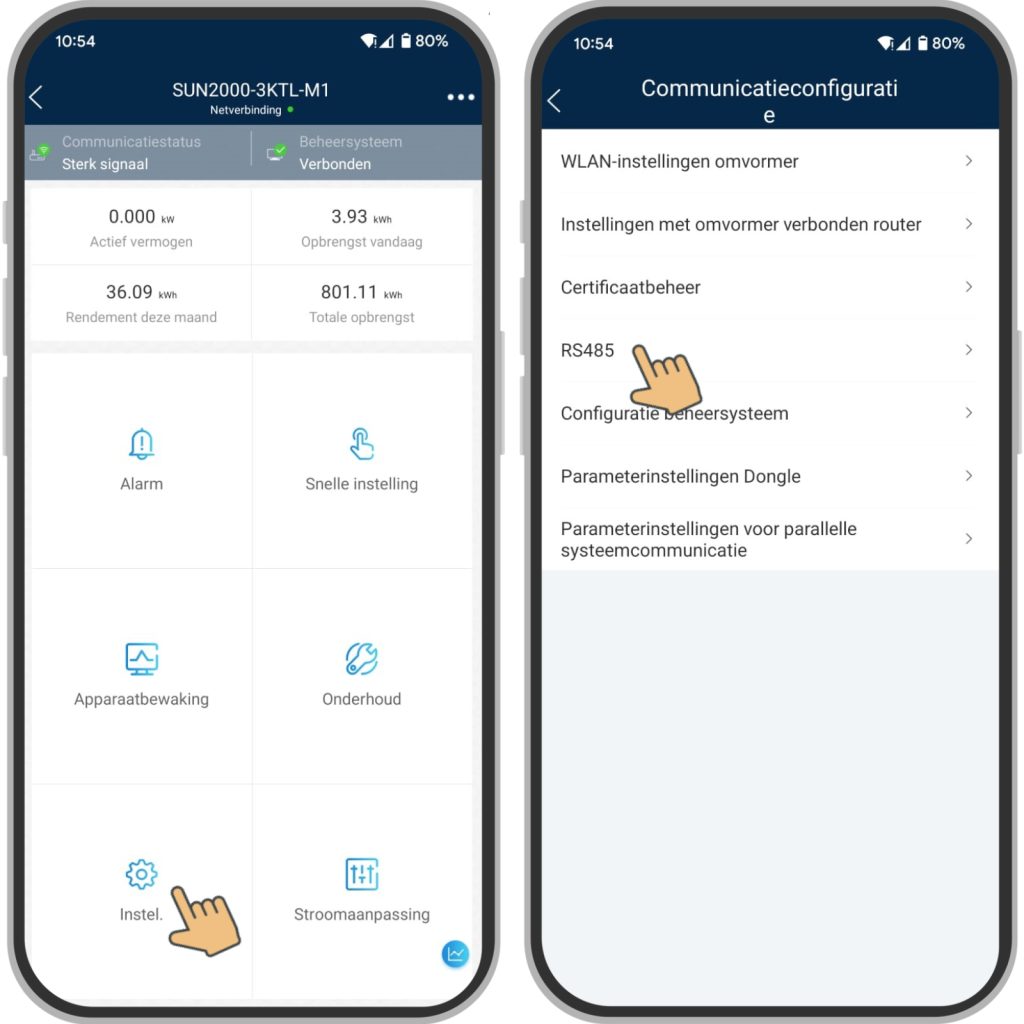
- In het overzichtscherm klik je weer op ‘instellingen’
- Klik daarna op ‘RS485’
Stap 12: Noteer waarde RS485 COM adres
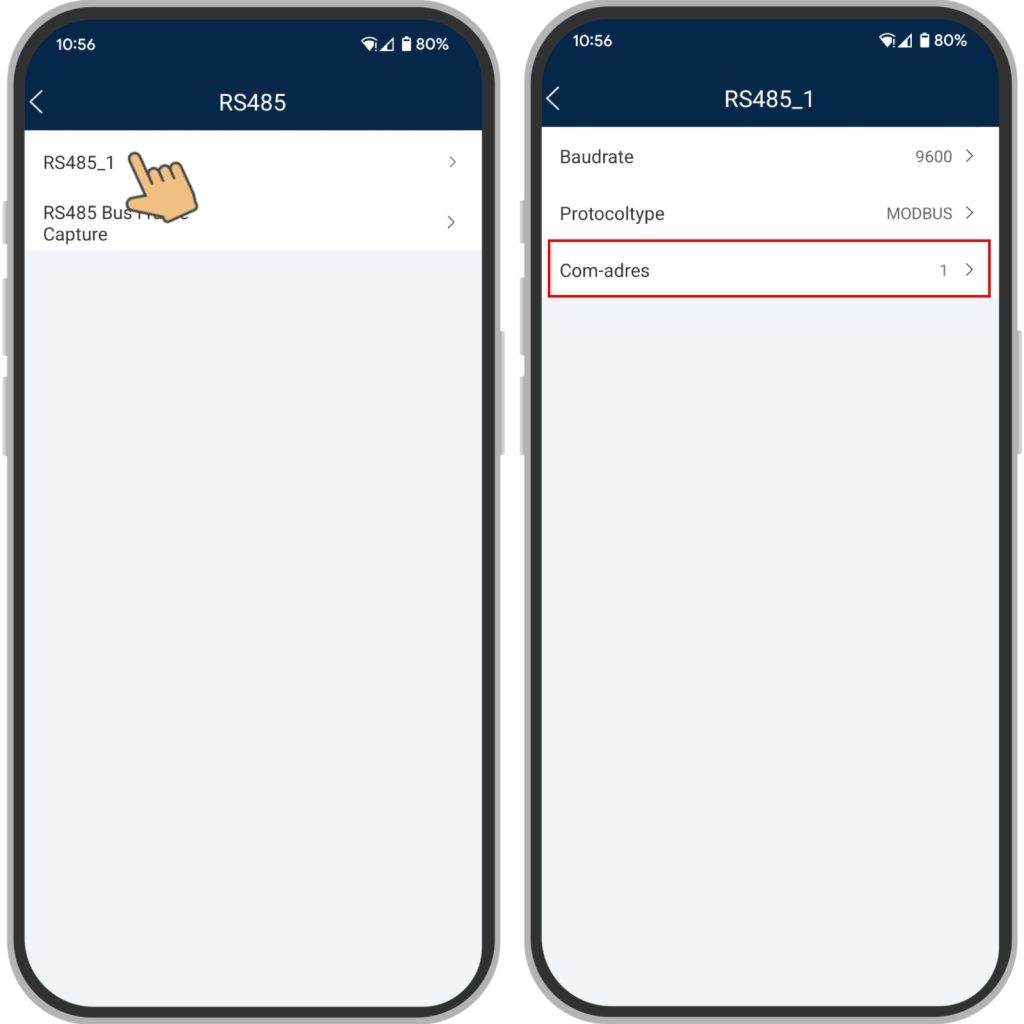
- Klik op ‘RS485_1’
- Controleer welk COM-adres hier staat
- Noteer nu de waarde die hier staat (!) dit hebben we later nodig voor invoer in de Bliq Qonnect app
- In het voorbeeld zie je bijvoorbeeld ‘1’, dit kan ook een andere waarde zijn
- Belangrijk: pas deze waarde niet aan. Deze wordt door de Dongel toegewezen!
- Keer daarna terug naar het overzichtsscherm
Stap 13: Ga naar communicatieconfiguratie
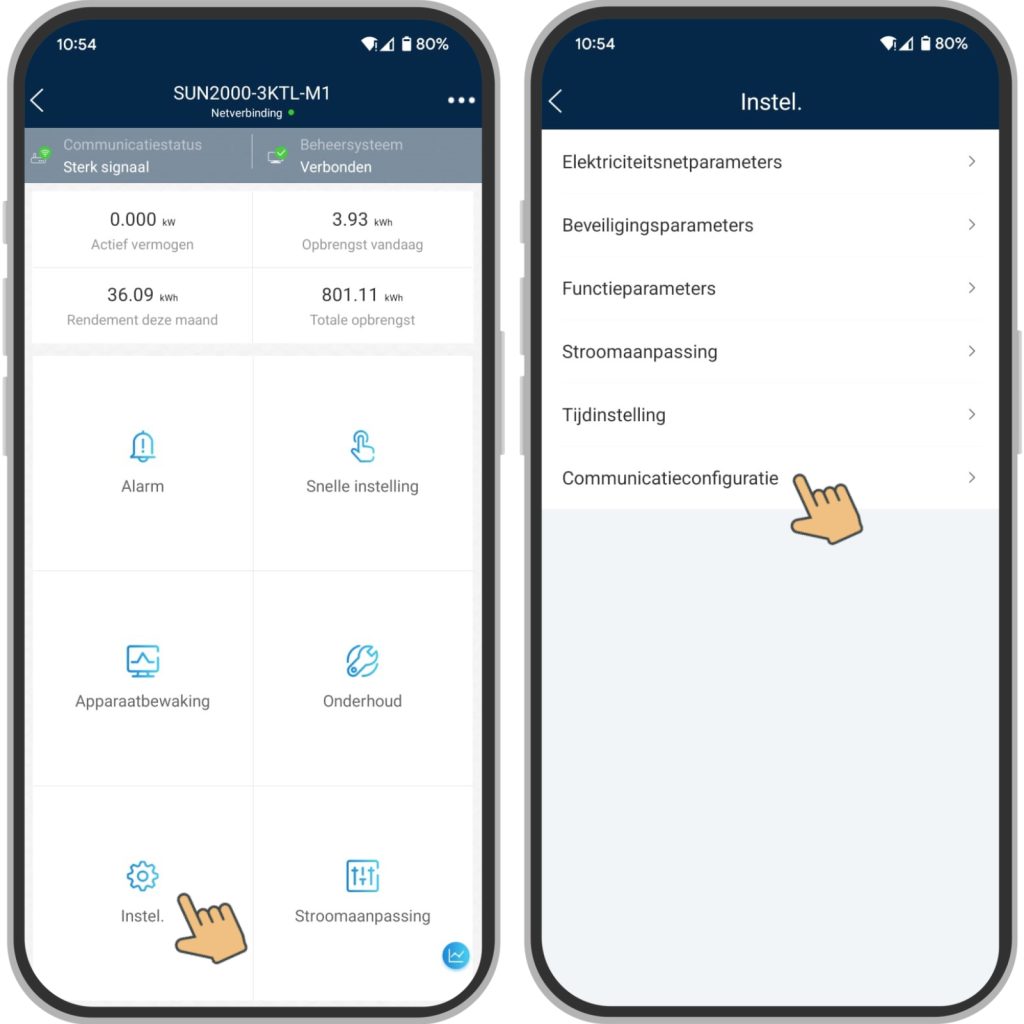
- Klik in het overzichtsscherm op ‘instellingen’
- Klik op ‘communicatieconfiguratie’
Stap 14: WLAN instellingen
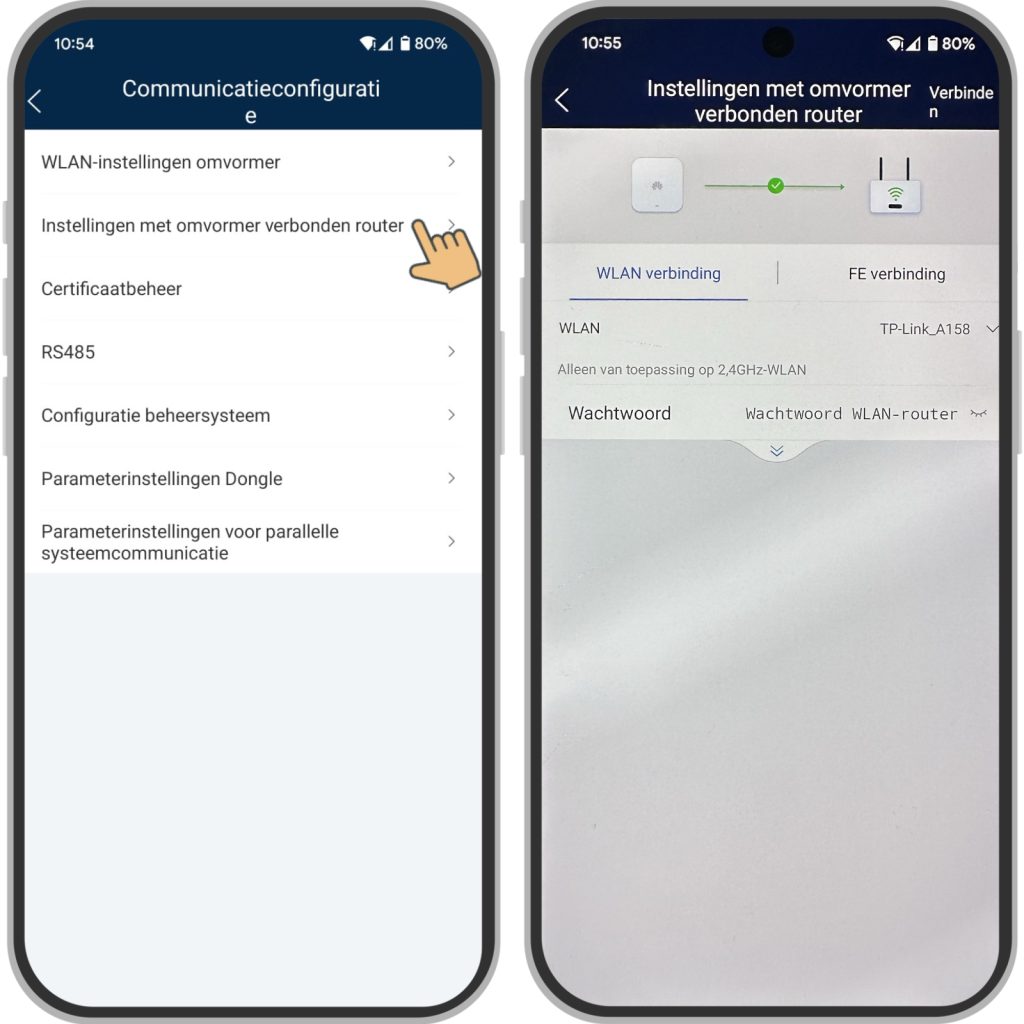
- Klik op ‘instellingen met de omvormer verbonden router’
- Je komt nu in het overzicht van WLAN / FE verbinding
- WLAN = Wi-Fi connectie met router
- FE verbinding = bedraag op router aangesloten
Stap 15: Zet DHCP uit & noteer IP adres
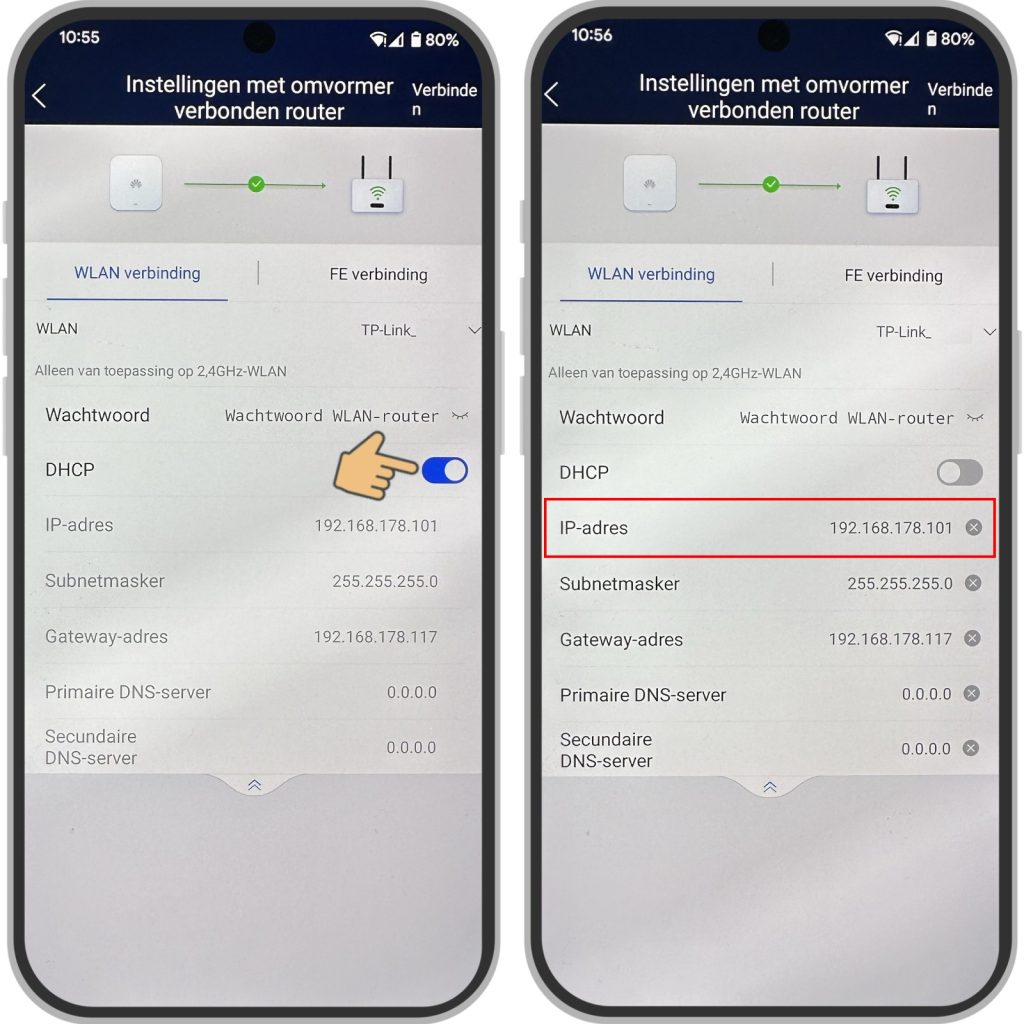
- Klik op de 2 pijljes omlaag, hierdoor verschijnen alle variabelen
- Klik DHCP ‘UIT’
- Noteer nu het IP adres wat er in je scherm staat, dit hebben we later nodig in de Bliq Qonnect app voor configuratie
- Ga nu terug naar het overzichtsscherm
Stap 16: Machtiging controleren
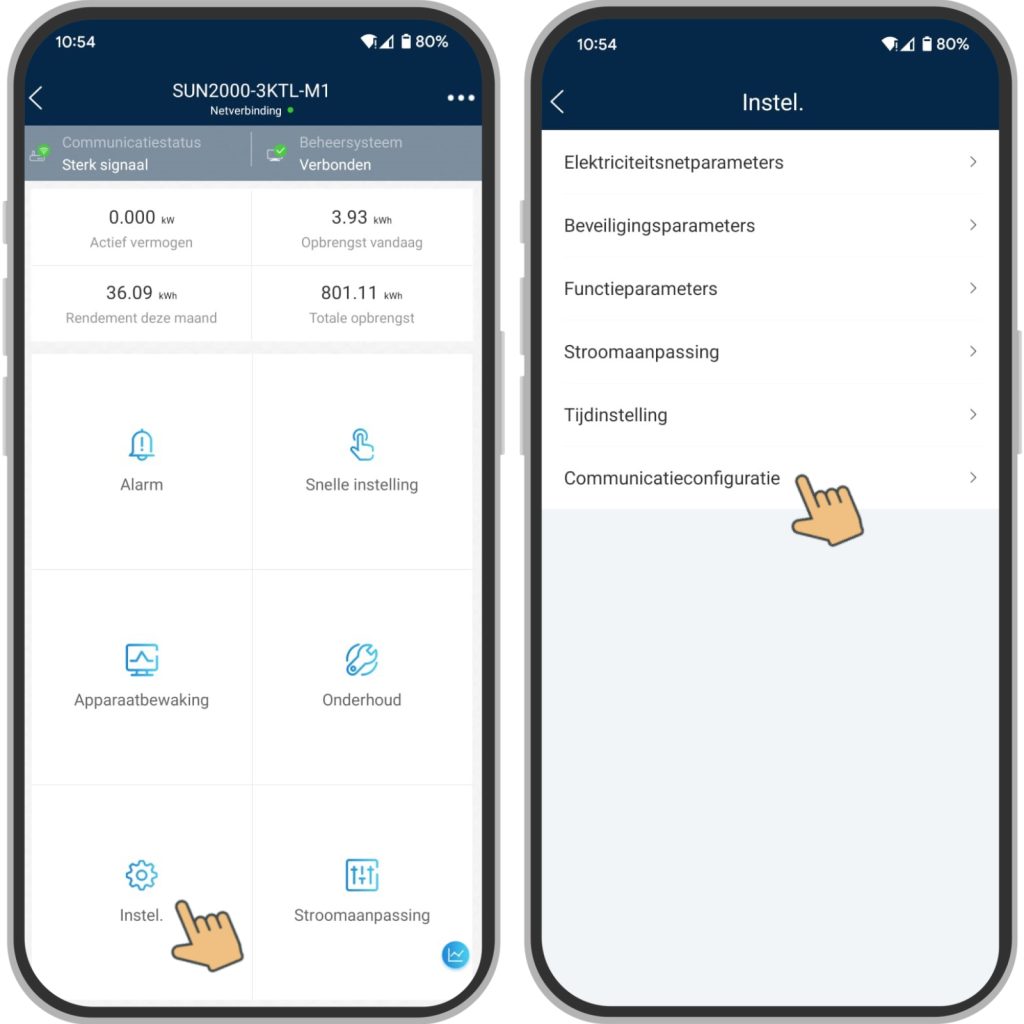
- Klik in het overzichtsscherm op ‘instellingen’
- Klik op ‘communicatieconfiguratie’
Stap 17: Vink machtiging aan
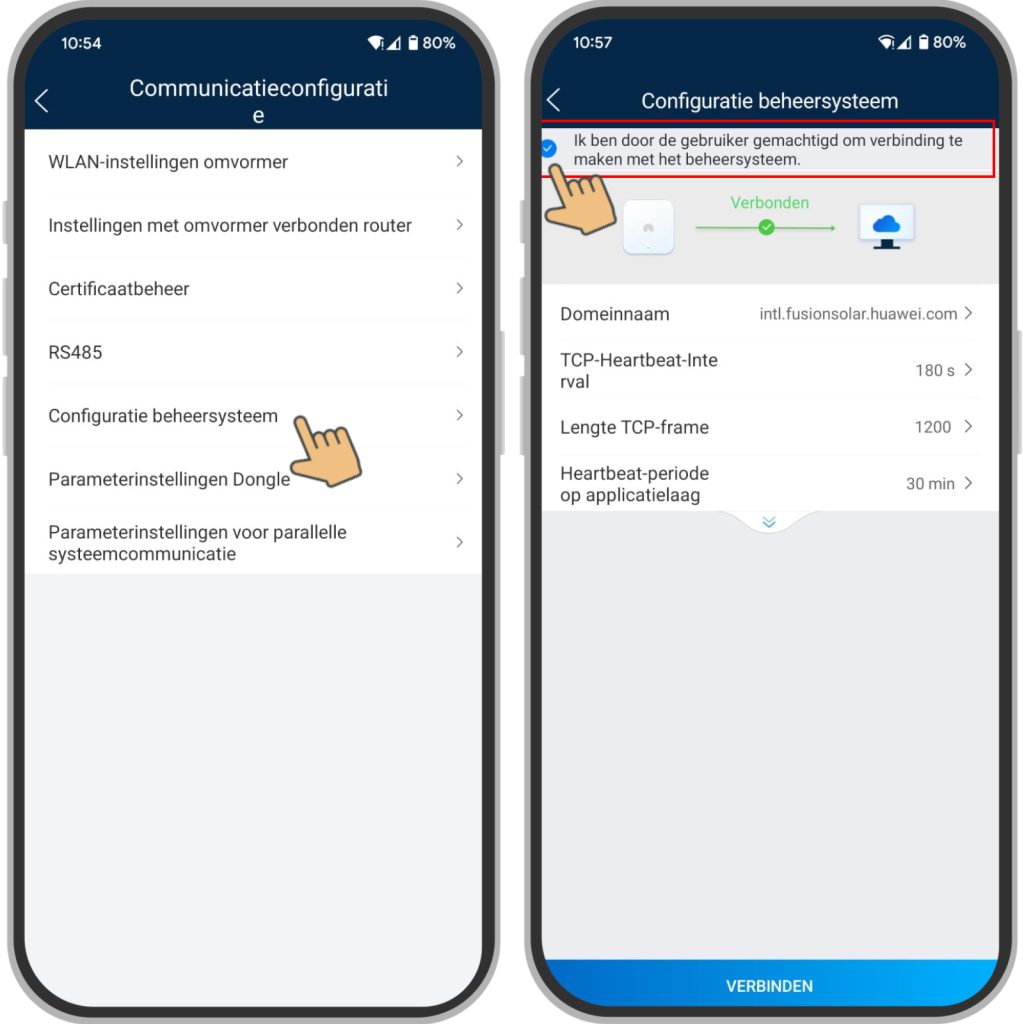
- Klik op ‘configuratie beheersysteem’
- Vink AAN –> ‘Ik ben door de gebruiker gemachtigd om verbinding te maken met het beheersysteem’
- Keer terug naar het overzichtsscherm
Stap 18: Onderhoudsscherm openen & omvormer uitzetten
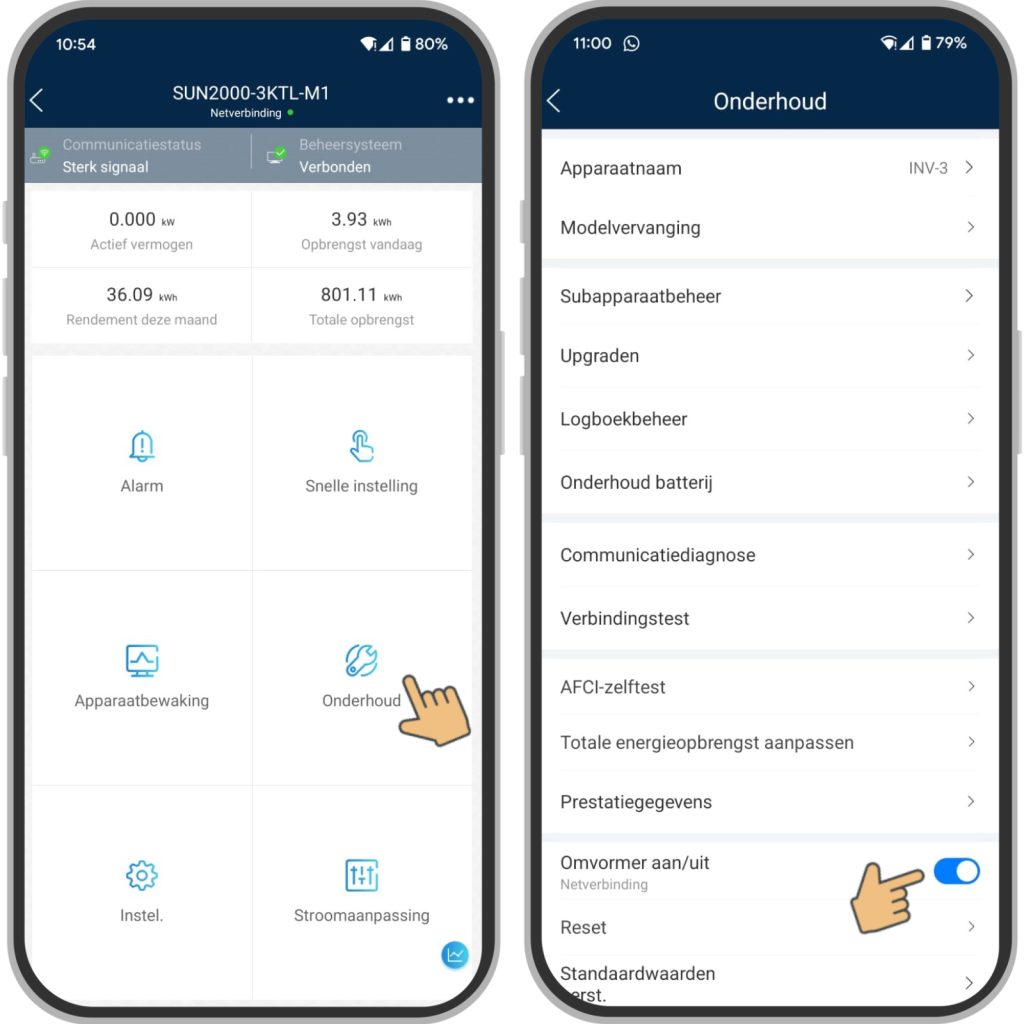
- Klik in het overzichtsscherm op ‘onderhoud’
- Klik bij omvormer aan/uit de omvormer ‘UIT’
Stap 19: Omvormer afsluiten en opnieuw opstarten
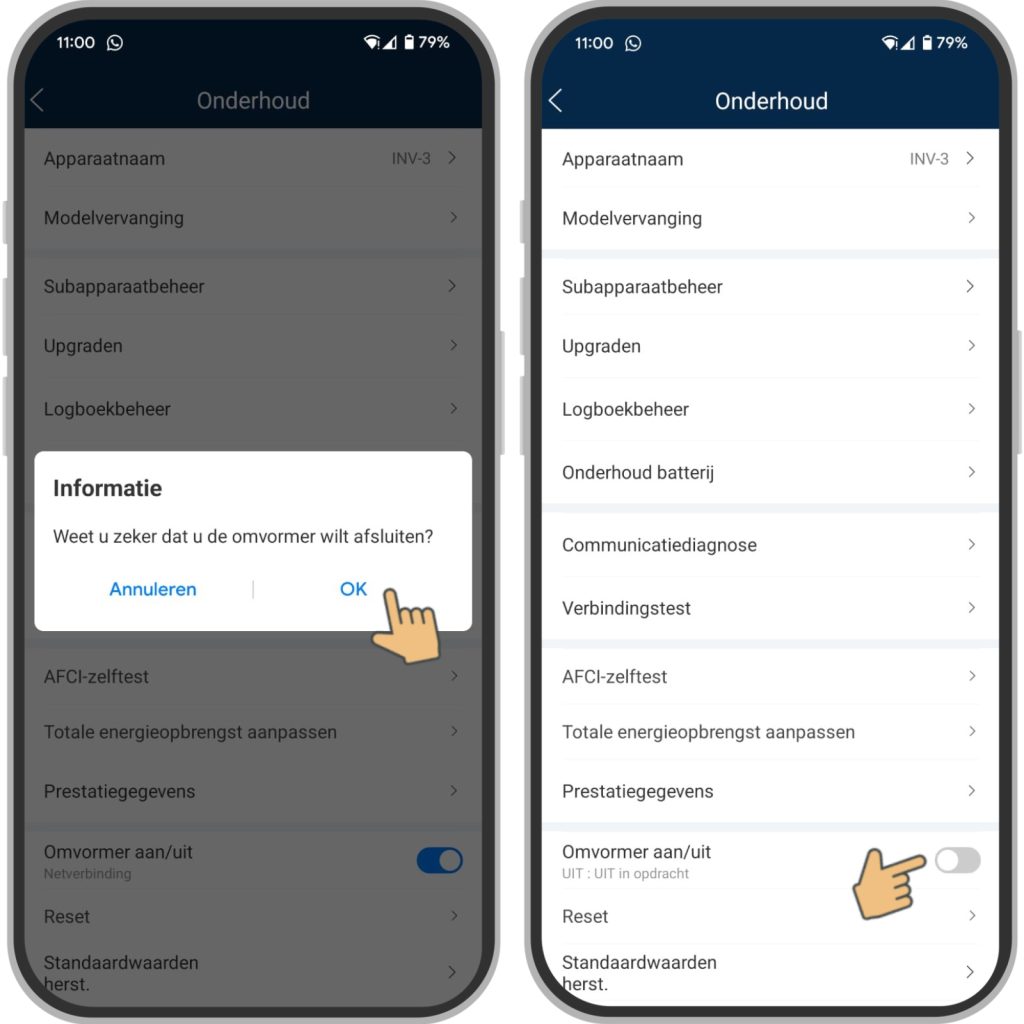
- Klik op ‘OK’ bij omvormer afsluiten.
- Wacht nu ongeveer 20 seconden
- Klik daarna ‘Omvormer aan/uit’ weer AAN
Stap 20: Na opstarten communicatiestatus checken
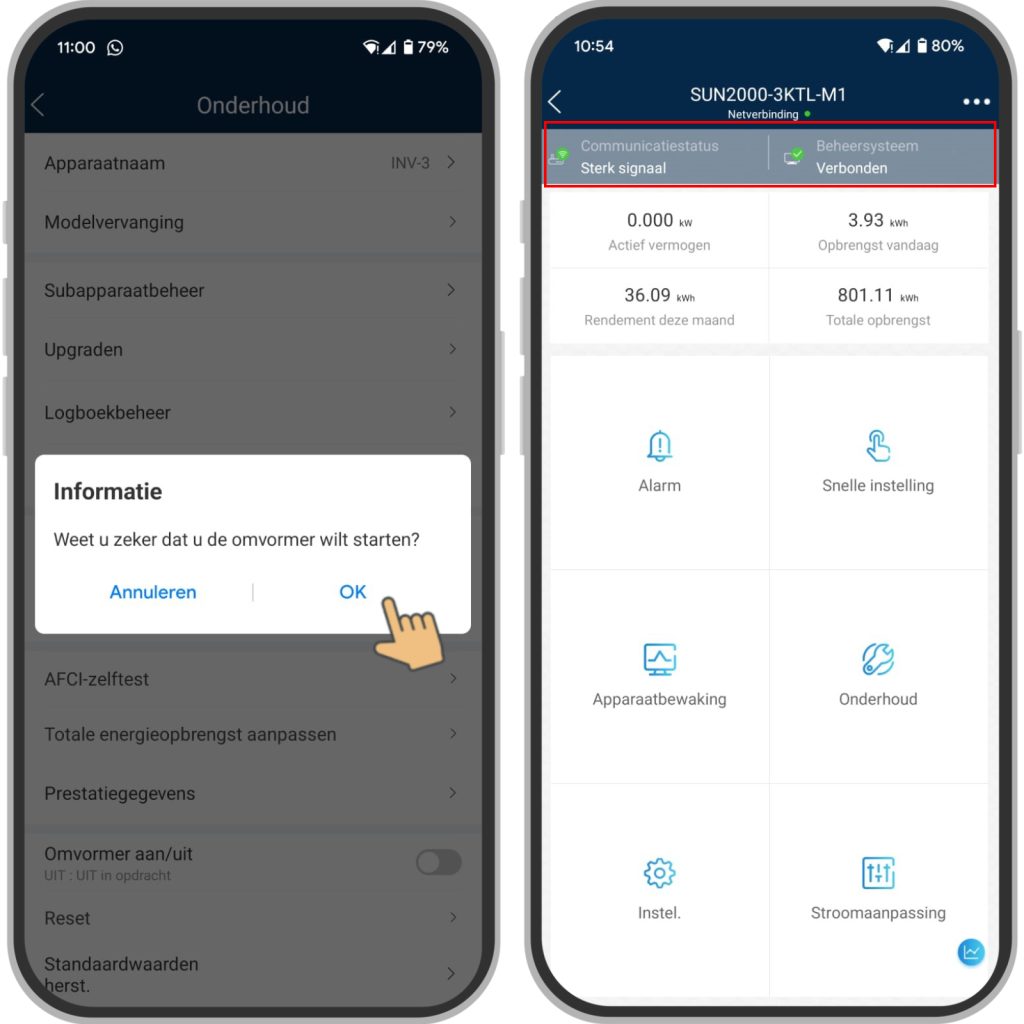
- Klik op ‘OK’ dat je de omvormer wilt starten
- Dit opstarten kan 5 tot 10 minuten duren
- Controleer daarna of de volgende parameters de volgende waarde hebben:
- Communicatiestatus: Sterk signaal
- Beheersysteem: Verbonden
Stap 21: Router aansluiten op Bliq Energiemanager
Verbind een netwerkkabel tussen een vrije poort van de router en ETH-1 van de Bliq Energiemanager.
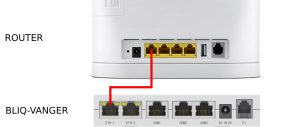
Stap 22: Open de Bliq Qonnect app en maak verbinding met de Bliq energiemanager
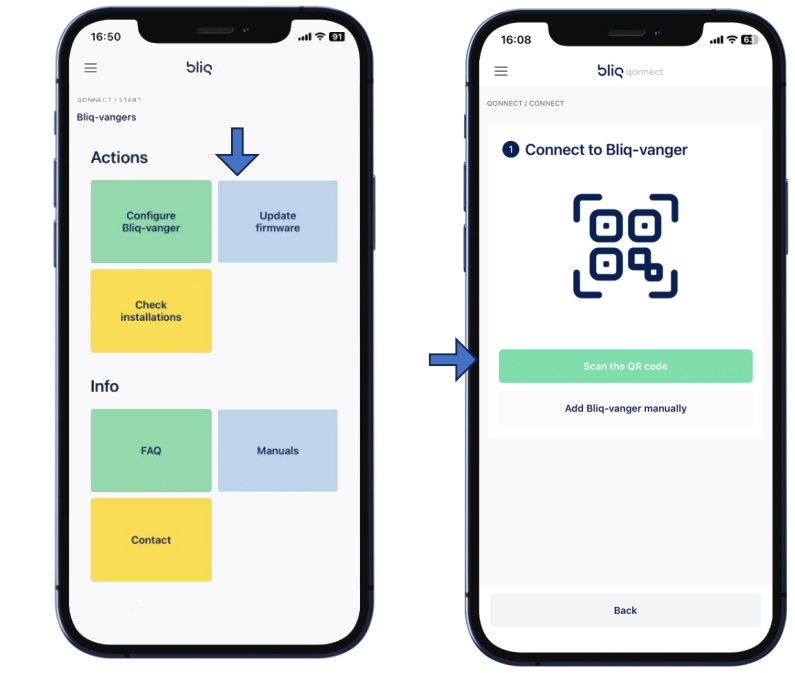
- Open de Bliq Qonnect app
- Klik op ‘Update firmware‘
- Scan de QR-code aan de achterzijde van de Bliq Energiemanager om ermee te verbinden
Stap 23: Voer het update proces van de Bliq Energiemanager uit
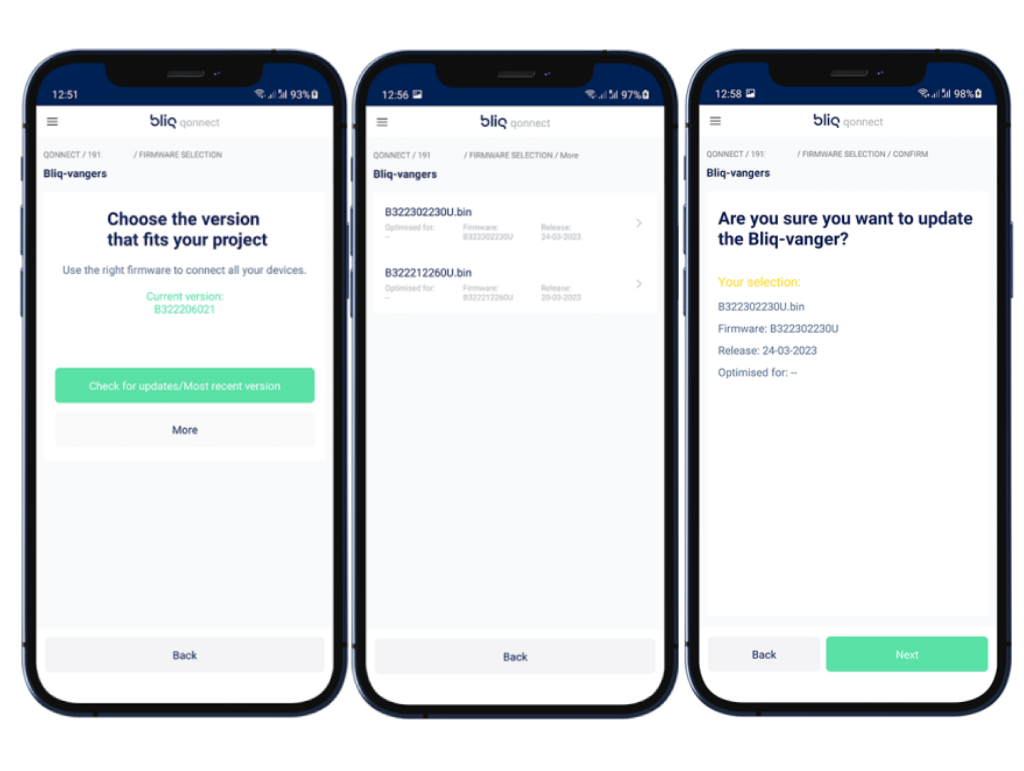
- We beginnen altijd met het updaten van de Bliq energiemanager
- Als de scan gelukt is krijg je de huidige firmware versie te zien van de Bliq Energiemanager
- Klik op de groene balk om de meest recente versie te tonen
- Voer het update proces uit (let op: wissel niet tussen apps en houdt je scherm aan)
Stap 24: IP adres uit FusionSolar invoeren in de Bliq Qonnect app
Communication status > Ethernet
- Klik op ‘Communication configuration‘ en zet deze op ‘Ethernet‘ (je maakt immers gebruik van de router van de klant)
- Let op! Zowel de Energiemanager als de Omvormer moeten logischerwijs op hetzelfde thuisnetwerk zitten
Port information ETH-1 instellen
- Stel nu de ETH-1 instellingen in, met het eerder verkregen IP adres (uit de FusionSolar app).
- Stel ook het ‘RS-485 Com adres‘ nummer in, zoals ook eerder verkregen uit de FusionSolar app.
- Brand: Huawei
- IP Address: IP adres -> zoals eerder uit FusionSolar app verkregen
- Inverter/Device Port: 502
- Inverter address: “RS-485_1 instelling: Com adres” -> zoals eerder uit FusionSolar app verkregen
- ON/OFF: ON (groen)

- Click op ‘Confirm’
- LET OP: op dit moment krijg je nog altijd de melding zijn dat de ETH-1 poort op OFF staat.

- Click op ‘NEXT’ onderaan het scherm.
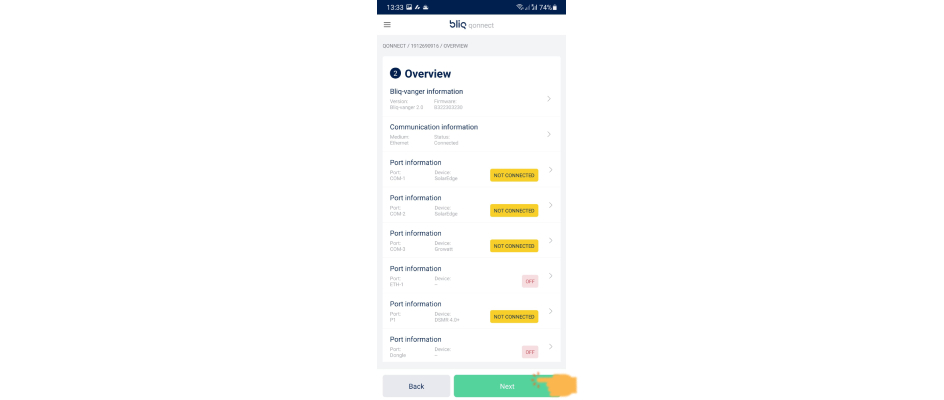
- Hierna geeft de app aan bij ‘Port information’ (van EHT-1) dat deze CONNECTED is.
- In sommige gevallen geeft deze nu aan NOT CONNECTED (zoals in het voorbeeld). Je mag deze melding negeren en doorgaan.
- Als eenmaal alles goed staat geconfigureerd klik je op Next
- De app draait nogmaals een diagnose
- Aan het einde van de diagnose, klik je op Add system to Bliq Qontrol
- Vervolg de handleiding van Bliq Qontrol